반응형
[SSH] 윈도우에서 X11 포워딩 접속하기
이 포스팅은 Notion에서 작성되었으며 다음추천인 링크를 통해 가입하시면 $10 Credit을 얻으실 수 있습니다(저에게는 $5 Credit이 쌓입니다)
Notion 가입 Link
요즘 VSCode의 Remote SSH를 통해 원격 개발환경 꾸미기를 진행 중이다. 이런 과정에서 X11 디스플레이 포워딩을 진행하다 고생하여 관련 내용을 정리하여 본다.
필요사항
윈도우에서 X server를 설치해줘야 한다. Xming 도 있지만 요즘 vcXsrv를 많이 사용한다하여 설치해 보았다.
- vcXsrv 설치 ( https://sourceforge.net/projects/vcxsrv/ )
Linux 환경 설정
Sudo 권한을 통해 /etc/ssh/sshd_config 파일에 다음과 같은 라인을 추가하여 준다
sudo gvim /etc/ssh/sshd_config
## ADD
X11Forwarding yes
#Save & Exit
sudo service sshd restart환경변수 추가
SSH -X를 통해 접속을해봐도 자동으로 DISPLAY번호가 발생하지 않아서 왜그런가 찾아봤더니 윈도우 환경변수에 DISPLAY가 추가되어있어야 한다고 한다. 다음과 같이 추가한다
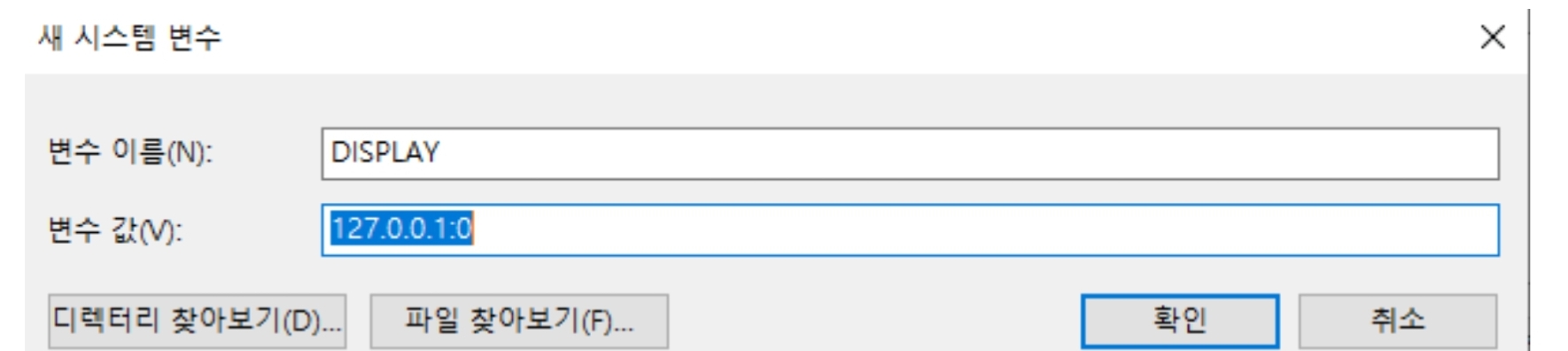
이후 vcXsrv가 실행되어있는 상황에서 X를 띄우면 잘 뜨는것을 볼 수있다.
반응형
'Software > Linux' 카테고리의 다른 글
| [Cluster Server] Rocks Cluster Simple Manual (0) | 2012.04.09 |
|---|---|
| EMACS Verilog Mode설치하기 (0) | 2012.02.02 |
| Linux에 rTorrent + Screen 설치하기 (0) | 2011.12.26 |
| 리눅스 현재폴더 용량체크 (0) | 2011.11.24 |
| CentOS5 Samba서버 윈도우 에서 접근 안될때 해결방법 (0) | 2011.11.24 |

