유부남이 게이머 라이프와 행복한 가정을 함께 지키기 위해서는 수 많은 노력들을 필요로 합니다. 저에게 있어서 그중 하나(=구매조건)는 “PS5를 TV뒤에 감쪽같이 숨겨서 보이지 않게 설치할것”이었습니다.
설치과정은 순조로웠습니다. PS5월마운트를 구매 후, 기존의 PS4월마운트와 똑같은 너비의 구멍을 뚫어서 기존 구멍을 재사용 할 수 있었고, PS5의 열이 외부로 방출되도록 후면부분을 밖으로 하여 설치하여 감쪽같이 가릴 수 있었습니다.
OLED + PS5 + 스페셜 카탈로그 조합은 유부 게이머에게는 너무 큰 축복이었습니다.
벽걸이 거치 이후, 듀얼센스의 입력딜레이가 늦어져서 가끔 무한회전을 한다거나 입력이 딜레이된다거나 하는것을 느끼긴 했지만 그동안 즐기던 게임들이 응답속도가 빠를 필요가 없는것 들을 위주로 해서 그런지 큰 문제가 되지는 않았습니다.
하지만 “Returnal”을 시작하게 되면서 상황은 달라지게 되었습니다. 로그라이크에 체력 하나하나 회피 하나하나가 중요한 게임이다보니 입력오류및 딜레이로 패드를 던질번한 상황이 빈번하게 발생하다보니 푹신한 소파를 버리고 스툴에 앉아 TV로 점점 다가가고 있는 제 자신이 있었습니다. TV뒤에 공유기도 함께 있어서 2.4GHz대역에서 간섭이 생하기도 하고 블루투스 안테나가 PS5 전면 하단부에 있어서 패널이 안테나를 전부 가리고 있기 때문인것 같습니다.
한달이상 티비에 붙어 하다보니 자세도 안좋아지고 허리가 아파와 급 현타가 오기 시작합니다. 결국 안되겠다! 라고 생각하여 방법을 찾아봅니다. Redit이나 Youtube를 뒤져서 블루투스 안테나를 연장하여 작업한 글을 수 있었습니다. 바로 따라서 진행을 해보았더니 저는 다시 소파의 품안으로 들어 갈 수 있게 되었습니다.
일정 시간 테스트를 해봤지만 같은위치에서 인풋 지연이나 오류 등이 거의 발생하지 않아서, 혹시 저같은 분들이 있을까 하여 작업 내용을 공유합니다. 긴글 마무리하며 PS5구매와 게임을 할 수 있는 시간을 주신 와이프님께 모든 영광을 돌립니다.
세줄요약
- 벽걸이 TV뒤에 거치하였더니 PS5 컨트롤러 인풋 딜레이 발생
- 분해, 안테나 확장 후
- 인풋 딜레이 해결 + 와이프님 감사합니다
! PS5 보증에 영향이 있습니다. 참고하고 진행하시기 바랍니다
필요한 항목
- Female-SMA — U.FL 케이블 x2 (저의경우 30cm)
- 2.4GHz SMA 안테나 x2 (기존에 공유기에서 빼둔것들)
- T9 or T8 드라이버 + 십자드라이버
- 헤어드라이어 or 힛건
작업 과정
- PS5의 백 패널을 제거합니다. 로고부분을 몸쪽으로 살짝 당기면서 아래부분으로 미시면 뺄 수 있습니다.

- 상단부분에 있는 그리드 부분을 당겨서 제거해 줍니다.

- 헤어드라이어로 워렌트 실을 가열하여 제거 해주고, 모든 나사(+ SSD 커버, 팬커버)와 팬 커넥터를 분리해줍니다. 팬 커넥터도 스티커로 가려져 있으니 잘 보시고 핀셋으로 제거하면 쉽게 뗄 수 있습니다. 나사 길이가 위치마다 다르니 잘 확인해 주세요!!

- 뒷부분을 열어보시면 긴 선과 함께 전면부에 연결되어있는 커넥터를 확인하실 수 있습니다. 초기모델에는 WIFI안테나도 커넥터 타입으로 되어있는걸로 보였는데, 온보드 안테나로 바뀐것 같네요.

- 기존에 연결되어있던 안테나 선을 제거해 줍니다. 이과정에서 커넥터와 전선이 연결되어 있는 목부분을 핀셋으로 잡고 살살 해주세요 커넥터 부분이 찌그러지면서 체결이 강해져서 보드에서 떨어져 버리는 경우도 있습니다.

- Female-SMA — U.FL 케이블을 하단 배기 구멍을 통해 넣어서 커넥터와 연결해줍니다. 잘 맞추시고 살짝 쿡 누르면 들어갑니다. 그리고 구멍을 막지 않도록 저는 테이프로 정리해 주었습니다.



- 분해의 역순으로 다시 조립해 주시면 됩니다. 조립완료후에는 SMA커넥터와 안테나를 연결해 주시고 다시 PS5를 원위치 시킵니다. 저는 다이어리 펜홀더를 통해서 안테나를 PS5에 고정해 주었습니다. 게임할때는 세워서 즐겁게 하다가 끝나고는 안테나를 접어서 감쪽같이 안보이게 할 수 있습니다.

참고링크
https://m.youtube.com/watch?v=UEyrodlAYlI
http://mitem.auction.co.kr/vip?itemNo=B887928615
Uploaded by
N2T'Hardware > DIY' 카테고리의 다른 글
| [DIY] 만들어보기 미니 그린라이트 (6) | 2014.08.01 |
|---|---|
| [갤럭시탭 , 갤럭시노트10.1] 충전케이블 만들기 (0) | 2014.03.12 |
| [갤럭시 노트 10.1] 갤럭시탭 7데스크독 갤노트 10.1에서 사용하기 (3) | 2012.11.05 |
| 저항 어뎁터 DIY (0) | 2012.04.05 |
| 삼성 Yepp P2 배터리 교체!! (1) | 2011.11.24 |

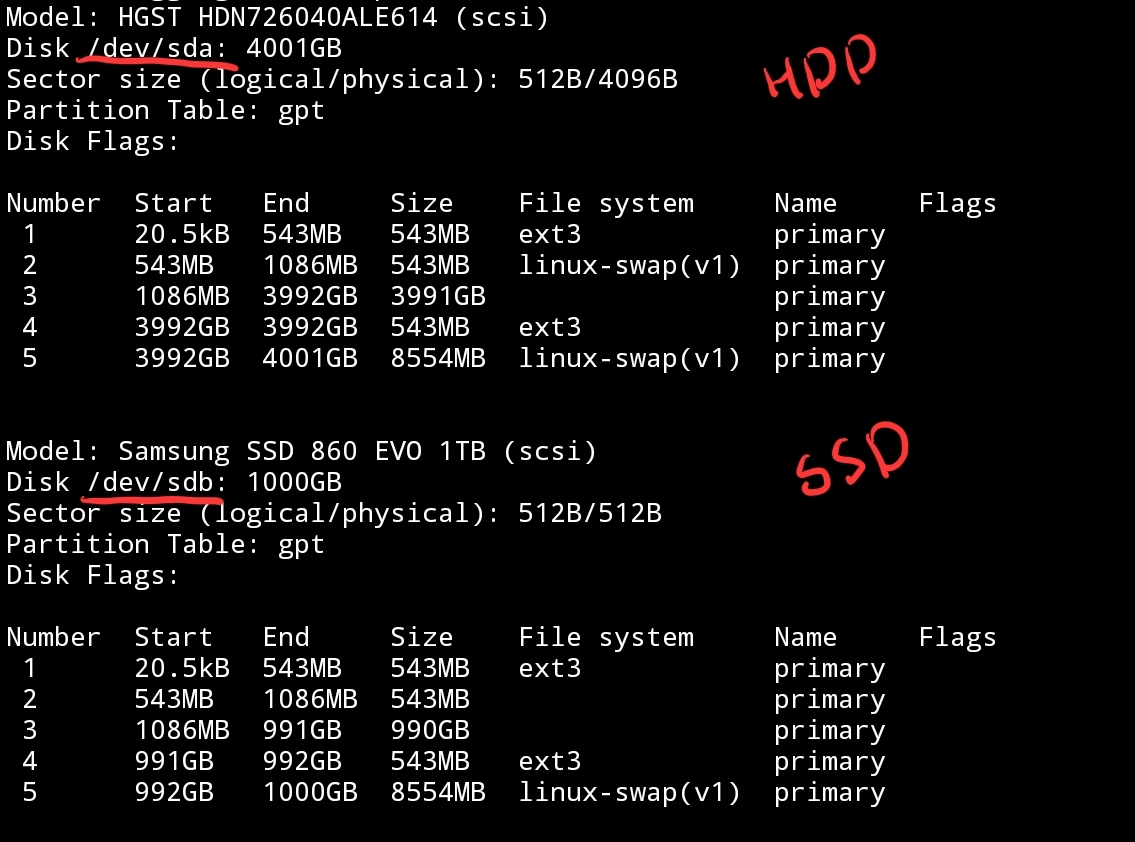
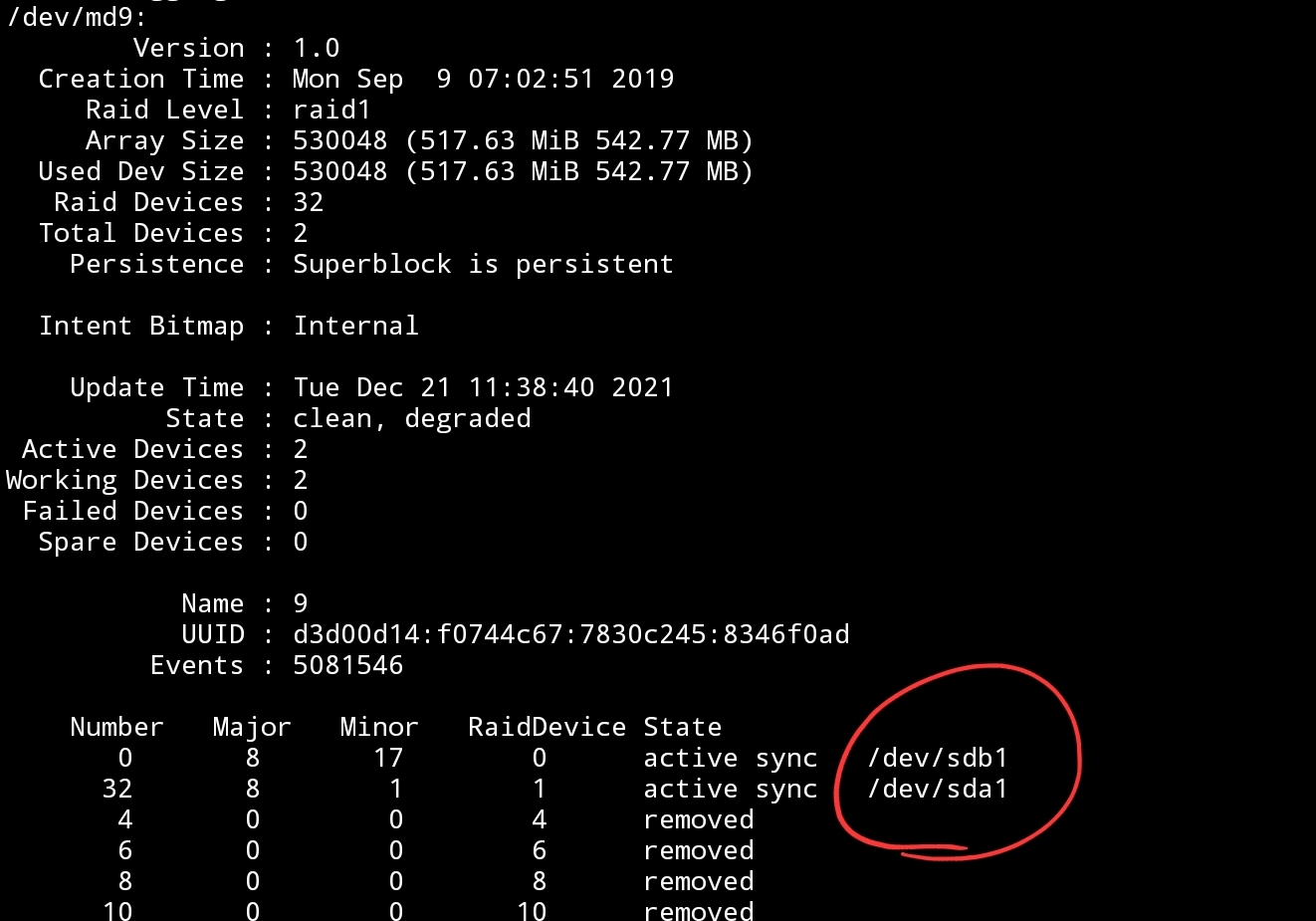

 https://m.clien.net/service/board/cm_nas/15287609
https://m.clien.net/service/board/cm_nas/15287609 https://coupa.ng/bQuu2S
https://coupa.ng/bQuu2S

 https://www.raspberrypi.org/software/operating-systems
https://www.raspberrypi.org/software/operating-systems

 https://www.duckdns.org/install.jsp?tab=pi
https://www.duckdns.org/install.jsp?tab=pi
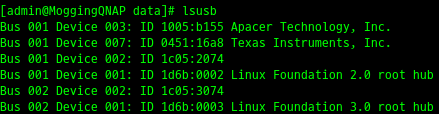
Uploaded by Notion2Tistory v1.1.0