이 포스팅은 Notion에서 작성되었으며 다음추천인 링크를 통해 가입하시면 $10 Credit을 얻으실 수 있습니다(저에게는 $5 Credit이 쌓입니다) Notion 가입 Link
QNAP NAS를 거실에두고 SSD로 모두 바꾸었더니 HDD의 소음대신 이상한 고주파음이 들려오는 상황이 되어 QNAP NAS의 기능을 일부를 대신하여 수행해 줄 기기가 필요하여 구석에 잠자고 있던, Raspberry Pi를 새로 세팅해 보았습니다.
QNAP에서 상시로 동작하는 기능들을 위주로 Raspberry Pi로 옮기려고 합니다.
필요사항
- Raspberry Pi 3 B+ (이후 버전들도 상관없음)
 https://coupa.ng/bQuu2S
https://coupa.ng/bQuu2S
Raspberry Pi 설치
- Raspberry Pi의 Image 설치관련 자세한 포스팅 들은 쉽게 찾을 수 있으실 것 입니다. 간략히 정리하면 다음과 같습니다.
- Micro SD(8G이상)카드 준비하고, PC balenaEtcher 프로그램을 설치합니다.
balenaEtcher - Flash OS images to SD cards & USB drivesElectron is based on Gtk2, which can't run natively on Wayland. Fortunately, the XWayland Server provides backwards compatibility to run any X client on Wayland, including Etcher. This usually works out of the box on mainstream GNU/Linux distributions that properly support Wayland.
https://www.balena.io/etcher/

- Raspberry pi OS 다운로드 다음 링크에서 각자에 맞는 버전의 OS Image를 다운로드 합니다. 저는 모니터 및 그래픽 기능을 쓸 예정이 없어서 Lite버전을 설치하였습니다.
Operating system images - Raspberry PiMany operating systems are available for Raspberry Pi, including Raspberry Pi OS, our official supported operating system, and operating systems from other organisations. Raspberry Pi Imager is the quick and easy way to install an operating system to a microSD card ready to use with your Raspberry Pi.
 https://www.raspberrypi.org/software/operating-systems
https://www.raspberrypi.org/software/operating-systems
- SD 카드를 마운트하고 앞에설치한 etcher프로그램으로 이미지를 Flash 하면 준비 완료됩니다.
- 처음에 모니터연결 없이 무선랜, SSH 접근을 위해서는 Flash된 SD카드 안에 다음과 같은 두가지 파일을 만들어 주시면 됩니다.
- ssh - 빈파일
- wpa_supplicant.conf
ctrl_interface=DIR=/var/run/wpa_supplicant GROUP=netdev update_config=1 network={ ssid="«your_SSID»" psk="«your_PSK»" key_mgmt=WPA-PSK }
- 위와 같이 설정이 마무리 되었다면 SD카드를 설치하고 전원을 넣으면, SSH를 통해 Raspberry pi 접근이 가능합니다
ssh pi@<raspberrypi_IP>
초기 Password: raspberry
#다음 명령어를 통해 초기 비밀번호 변경 후 사용
shell>>passwd
Oh-my-zsh, VIM 설치
초기 환경세팅 관련 Script이다. .zshrc .vimrc파일 내부에 Plugin 및 Vundle설정은 개별적으로 맞게 추가하여 사용하시면 됩니다.
#!/bin/bash
#Start
sudo apt install git, curl
#Install ZSH
sudo apt intall zsh
sh -c "$(curl -fsSL https://raw.githubusercontent.com/ohmyzsh/ohmyzsh/master/tools/install.sh)"
git clone https://github.com/zsh-users/zsh-autosuggestions $HOME/.oh-my-zsh/custom/plugins/zsh-autosuggestions
git clone https://github.com/ChesterYue/ohmyzsh-theme-passion.git $HOME/.oh-my-zsh/custom/themes/passion
ln -s $HOME/.oh-my-zsh/custom/themes/passion/passion.zsh-theme $HOME/.oh-my-zsh/custom/themes/.
#Install vim
sudo apt install vi
#개인에 맞게 수정필요
echo "source $HOME/__MY_ENV__/vim/_vimrc" > ~/.vimrc
#-------End---------
mkdir -p $HOME/.vim/backup
mkdir -p $HOME/.vim/bundle
git clone https://github.com/VundleVim/Vundle.vim.git $HOME/.vim/bundle/Vundle.vim
vim +PluginInstall +qall
Rclone Mount
이전에 Rclone를 사용하던 configuration을 그대로 사용하도록 하였습니다. 초기 설치 및 마운트는 다른 블로그들 참고 바랍니다. Raspberry pi에 Rclone Mount를 위해서는 두가지 스크립트가 필요합니다. 우선 특정 폴더에 다음 파일들을 생성해 줍니다. rclone config파일은 /home/pi/rclone/rclone.conf 파일로 저장해 두었습니다. 해당부분 변경하시면 됩니다.
plexdrive@.service
[Unit]
Description=Rclone Mount Service %i
Documentation=man:rclone(1)
After=network.target
[Service]
Type=simple
ExecStartPre=/bin/mkdir -p %h/gdrive
ExecStart= \
rclone --config /home/pi/rclone/rclone.conf \
mount gdrive: /home/pi/gdrive \
--allow-non-empty \
--drive-skip-gdocs \
--log-level ERROR \
--log-file=/home/pi/rclone/rclone.log \
--umask 000
ExecStop= \
fusermount -u %h/gdrive
[Install]
WantedBy=default.target
install.sh
#!/bin/bash
sudo cp ./rclone@.service /etc/systemd/system/rclone.service
sudo systemctl disable rclone
sudo systemctl enable rclone
sudo systemctl start rclone
이후 install.sh 파일을 실행하면 rclone mount 서비스 등록이 완료되어 ~/gdrive위치에 마운트 되어 부팅시에도 바로 마운트되는 서비스 스크립트가 수행됩니다.
Docker 설치
다음 Script 를 수행하면 됩니다.
#!/bin/bash
sudo apt update
curl -fsSL https://get.docker.com -o get-docker.sh
sudo sh get-docker.sh
sudo usermod -aG docker pi
sudo apt-get install -y python3 python3-pip
sudo apt-get install docker-compose
sudo reboot #재부팅 필수
Portainer 설치
다음 스크립트를 통해 설치 가능합니다
#!/bin/bash
docker run -d --name portainer \
--restart always -p 9000:9000 \
-v /var/run/docker.sock:/var/run/docker.sock \
-v portainer_data:/data \
portainer/portainer이후 http://ip:9000 IP로 접근후 Local 연결을 통해서 메뉴를 사용 가능합니다.
Hass(Home Assistant) 설치
다음과 같은 install.sh 스크립트를 만들고 sudo명령어로 실행 시킵니다.
#!/bin/bash
docker run --init -d \
--name homeassistant \
--restart=unless-stopped \
-v /etc/localtime:/etc/localtime:ro \
-v /home/pi/HA/config:/config \
--network=host \
homeassistant/raspberrypi3-homeassistant:stable이후 http://ip:8123 도메인을 통해서 접근 가능합니다.
Mosquitto 설치
다음 스크립트를 통해 설치 가능합니다.
#!/bin/bash
wget http://repo.mosquitto.org/debian/mosquitto-repo.gpg.key
sudo apt-key add mosquitto-repo.gpg.key
pushd /etc/apt/sources.list.d/
sudo wget http://repo.mosquitto.org/debian/mosquitto-buster.list
sudo apt-get update
sudo apt-cache search mosquitto
sudo apt-get install mosquitto
popd실행 상태확인은 다음과 같이 가능합니다.
sudo /etc/init.d/moquitto statusDuckDNS 연결
duckdns를 연결 업데이트 해주는 Script는 Duckdns사이트에서 자세한 설명과 함께 제공하고있다.
라즈베리안의 경우 다음 사이트에서 로그인후 도메인을 선택하면 자세한 사항을 확인할 수 있다.
 https://www.duckdns.org/install.jsp?tab=pi
https://www.duckdns.org/install.jsp?tab=piNginx Proxy Manager 설치
Nginx Proxy Manager는 내부 Port나 연결들을 Subdomain으로 연결하여 활용할 수 있는 기능을 제공한다. Nginx폴더를 만들고 해당 폴더에 docker-compose.yml 파일을 다음과 같이 생성해 줍니다.
version: "3"
services:
app:
image: 'jc21/nginx-proxy-manager:latest'
restart: always
ports:
# Public HTTP Port:
- '80:80'
# Public HTTPS Port:
- '443:443'
# Admin Web Port:
- '81:81'
environment:
DB_MYSQL_HOST: "db"
DB_MYSQL_PORT: 3306
DB_MYSQL_USER: "npm"
DB_MYSQL_PASSWORD: "npm"
DB_MYSQL_NAME: "npm"
volumes:
- ./data:/data
- ./letsencrypt:/etc/letsencrypt
depends_on:
- db
db:
image: 'jc21/mariadb-aria:latest'
restart: always
environment:
MYSQL_ROOT_PASSWORD: 'npm'
MYSQL_DATABASE: 'npm'
MYSQL_USER: 'npm'
MYSQL_PASSWORD: 'npm'
volumes:
- ./data/mysql:/var/lib/mysql그후 docker-compose up -d 명령어를 통하여 설치를 해줍니다. 이후 reboot을 해주면 해당 서버 사용이 가능합니다.
접근은 http://<ip> 로 접근시 Nginx Proxy Manager설치 환영 페이지를 확인할수 있고, http://<ip>:81으로 관리자 페이지 접근이 가능합니다.
초기 id와 비밀번호는 다음과 같습니다.
- ID: admin@example.com
- PW: changeme
상세설정 및 관련은 다음페이지를 참고하셔도 됩니다.

Zigbee2mqtt 설치
다음 스크립트를 통해 도커 설치 진행해 주시면 됩니다. 관련하여 다음 포스팅도 참고하시기 바랍니다.
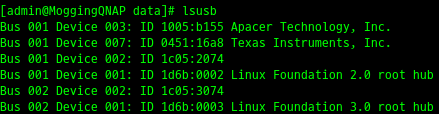
#!/bin/bash
docker run \
-d --name zigbee2mqtt \
-v /home/pi/HA/zigbee2mqtt/data:/app/data \
--device=/dev/ttyACM0 \
--privileged=true \
--network host \
koenkk/zigbee2mqtt:latest
'Software > Raspberry Pi' 카테고리의 다른 글
| [RaspberryPi] Nginx + PHP 웹서버 설치 (0) | 2021.04.08 |
|---|---|
| [RaspberryPI] Squid Proxy Server 설치 (0) | 2021.04.02 |

Uploaded by Notion2Tistory v1.1.0