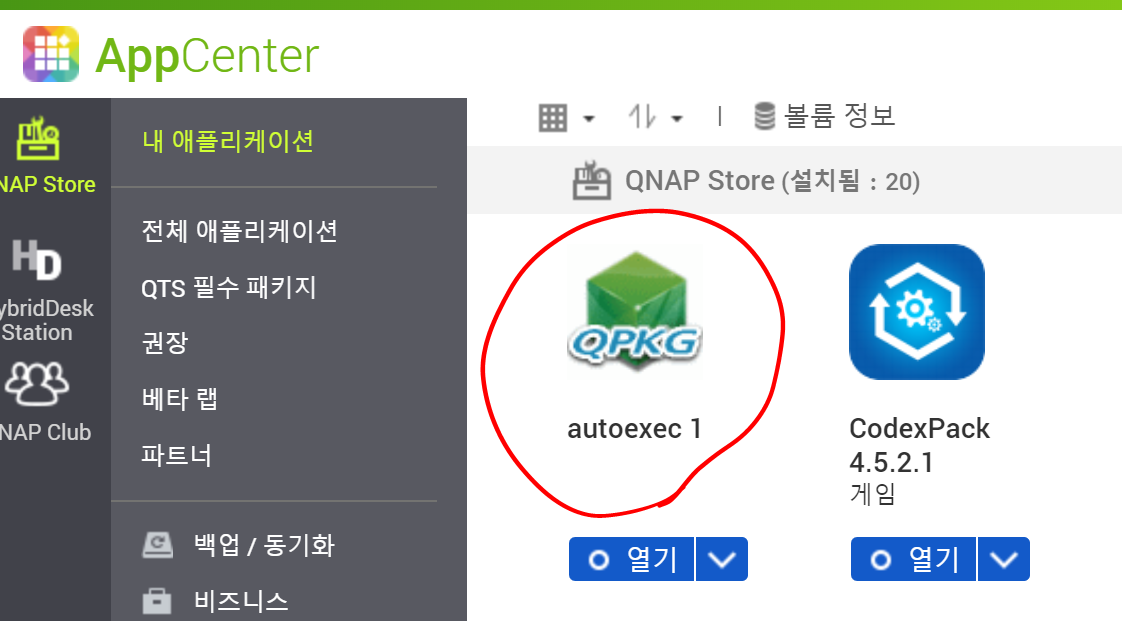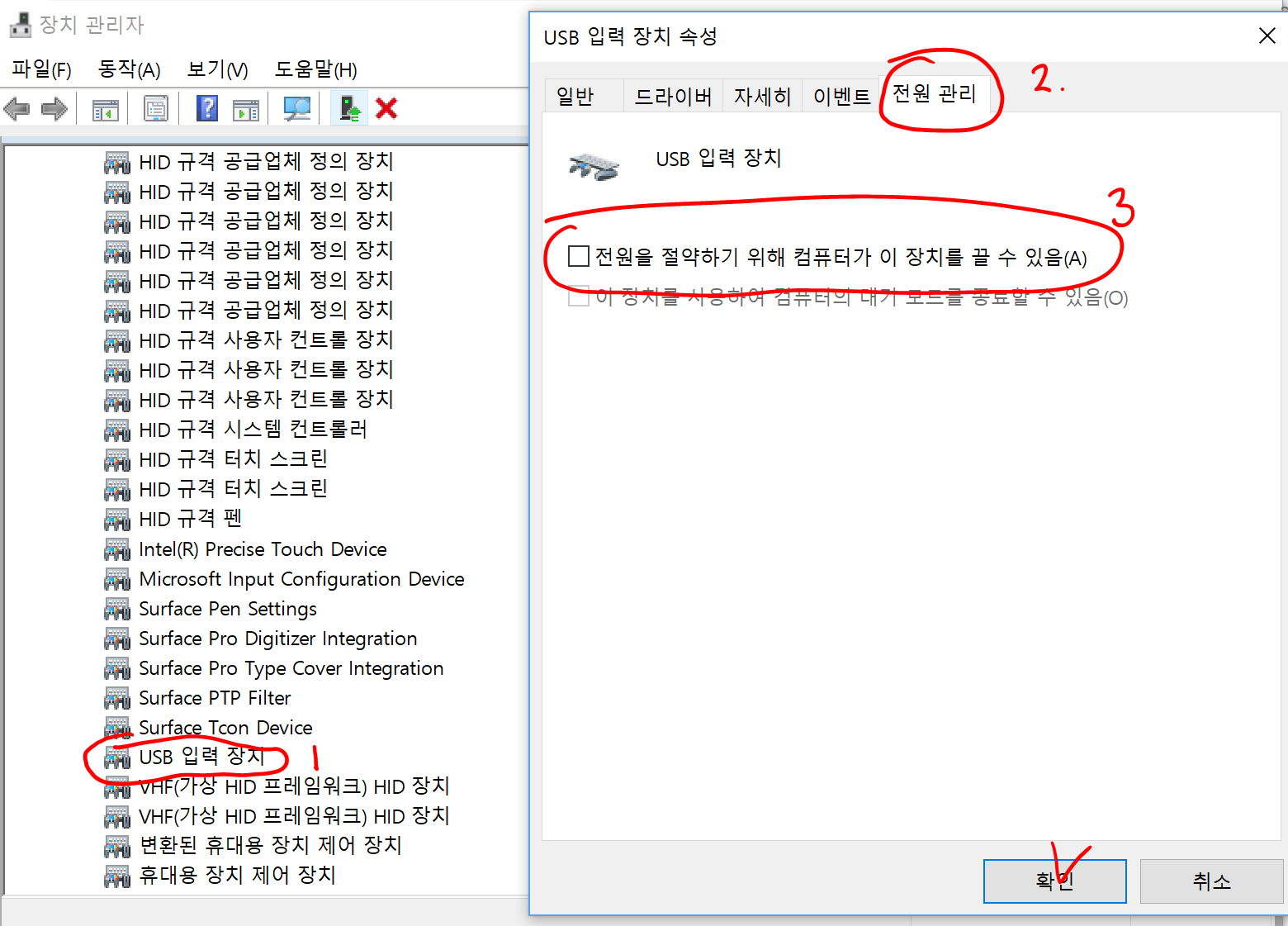[QNAP] TS-251 Ubuntu VNC Docker 설치
이 포스팅은 Notion에서 작성되었으며 다음추천인 링크를 통해 가입하시면 $10 Credit을 얻으실 수 있습니다(저에게는 $5 Credit이 쌓입니다)
Notion 가입 Link
필요사항
- Container Station ( App Center )
설치 및 실행
QNAP의 경우 Conainter Station에서 Docker들이 관리된다.
SSH로 NAS에 접근하여 다음과 같은 Script 를 통해 Docker 설치를 진행하면
VNC를 통해 접근가능한 Ubuntu Image를 설치할 수있다.
사용법은 다음과 같다
./install.sh <VNC접근 비밀번호>
install.sh
#!/bin/bash
if [ "$#" -ne 1 ]; then
echo "Usage>install.sh <VNCPASSWROD>"
exit 1
fi
mycmd="docker run -d --name ubuntu \
-p 6080:80 \
-p 5900:5900 \
-e VNC_PASSWORD="$1" \
-e RESOLUTION=1920x1080 \
-v /dev/shm:/dev/shm \
-v /share:/share \
--device "/dev/dri:/dev/dri" \
dorowu/ubuntu-desktop-lxde-vnc"
echo ${mycmd}
${mycmd}5900 포트를 통해 VNC접근을 시도하면 성공적으로 사용할수 있다.
'Software > QNAP TS-251' 카테고리의 다른 글
| [QNAP] VIM Static Build (0) | 2020.01.16 |
|---|---|
| [QNAP] TS-251 TVHeadend VAAPI (HW가속) 사용 (0) | 2019.06.07 |
| [QNAP] TS-251 Showdown 설치 (0) | 2019.05.18 |
| [QNAP] TS-251 Flexget Setup (0) | 2019.04.25 |
| [QNAP] TS-251 TVHeadend + HW Transcoding (0) | 2018.12.19 |